How to Setup Network Camera / DVR
1.MODIFY THE IP ADDRESS
As the default IP address is Chinese IP 192.168.1.10. When you first connect the camera. Please modify it to the local IP address. The following paragraph is how to modify it.
Plug in the IP camera’s power supply (It will takes 90 seconds to start).Note: Connect the IP camera
and a computer to the same router or switch .Make sure the network is good.
1.1: Install the CMS software. User can download the CMS software from the CD in the package.
Online CD: n.jooan.cc (Note: No need to input "www" when open the website.) to download it.
1.2 :Open the CMS and login.( The default user name is super. The default password is blank, no
need to input anything in it.)
Select your country language, as in the following picture:
Modify the IP Address Picture 1
1.3 :Click <ADD AREA> then input a zone name. Click OK. Select the name of the Zone List.
Click <ADD DEVICE>. Click <IP Search>. The detected IP address will be shown. Select the
searched IP address. Click<Edit Device> .Then pop up a page .As below. Click<Auto Get>.That’s
OK.
Modify the IP Address Picture 2.3
In the above two pictures. The part 1 is the searched devices list. The part 2 is the device IP Address.
Gateway.
2.PART ONE: LAN CONNECTION
There are two methods about LAN connection.1.The CMS connection. 2.Web access.
2.1:The CMS connection
Open the CMS and login. The default user name is super. The default password is blank, no need to
input anything in it. Click<System>-<Device manager>. Click <ADD AREA> then input a zone
name. Click OK. Select the name of the Zone List. Click<ADD DEVICE>. Click <IP Search>. The
detected IP address will be shown. Select the searched IP address. Click<Add device>.As below:
The CMS connection in LAN Picture 4
Then you can find the added device on the top left. Double click it. The image will be shown. As
below:
View the image Picture 5
Note:
2.1.1: If you need to connect multiple devices. Repeat the above steps.
2.1.2: For remote viewing , please check the NAT status on the NVR. Click<Main menu>-<Info>-
<Version>.If the NAT status is connected, everything is ok. If it is probing DNS, that means the camera and router are not in the same network segment.
To modify the camera’s network segment, Please operate on the CMS software. Select the third icon on the bottom, click<Network>. Please make sure the camera’s IP Address , Gateway, and router are in the same network segment. eg: If the router’s IP Address is 192.168.1.1. Then the camera’s IP Address and Gateway should be in the 192.168.1.x range. Primary DNS is the same with Gateway. Secondary DNS is 8.8.8.8
Network Configuration Picture 6
Network Configuration Picture 7
2.4 :Save video files to a computer
To save the video files in computer. Click<System>-<Local config>.Select<Record plan>.Select the hard disk you want to save in. Select the channel. Then click OK. As below:
Save video files to computer Picture 6
SETUP WEB ACCESS XMEYE THROUGH INTERNET BROWSER
Input the device’s IP address in IE browser bar to enter the web access login page.(Note: It only
support IE browser). Input camera’s user name and password.( The default user name is admin. The
default password is blank, no need to input anything in it.) Click<Login>.Select the stream. (Main
stream: image is very clear. Require high quality network. Not suitable when in remote view. The
sub-stream is the opposite.)Then click <OK> to view.
SETUP WEB ACCESS FOR XMEYE
SETUP CMS CONNECTION FOR XMEYE
HOW TO SETUP MOBILE REMOTE VIEWING FOR XMEYE
Setup XMeye for Mobile View
Note: Voice function will work only if the camera supports two-way audio function
Invert image: Click menu button ->Configure image->enable mirro flip button
Playback : Click menu button ->Remote playback
Download recorded video files :Click menu button-> Download
Device Upgrade : Click menu button->About->Equipment Update
FAQ AND MAINTENANCE FOR XMEYE CCTV DVR
FAQ
If the problems are not listed, please contact the local service or call the HQ service. We are
willing to offer the service.
1. How to adjust the image color of IPC?
<1>: Web access: Click<Other settings> on the bottom right. Select the image color and modify
the parameters.
<2>:DVR access: Right click on the image. Select the image color. and modify the parameters.
Note: The parameters include brightness. contrast, saturation, hue, gain, sharpness horizontal
and vertical sharpness.
2. Why the image color of the IPC is red?
<1>: IRCUT is set opposite. IE/CMS login->Device config->IPC parameters->IRCUT. Tick it.
<2>:Upgrade to the newest version.
3. When preview on IPC. We can see some icons such as time. Channel name. Can these
icons be swap positions? Or be hidden?
Click<Device config>-<System setup>-<Output mode>.If tick the time title and channel title.
The icons will be shown. If no tick. The icons will not be shown. There is a setting button beside
the time title and channel title on the bottom. User can click it to set time title and channel title.
Also can drag it to modify the position.
4. Our IPC connected to other brand NVR. The audio is so noisy?
Out IPC audio code is G.711A. Please modify the NVR audio code to G.711A too. If it is other
format. There will be noisy or no sound.
5. How to connect the JOOAN camera to smart phone?
To remote view on smart phone. Please go to Apple store or Android market to download the
XMeye app. Open xmeye. Click<+> on the top right. Input a any device name. Scan the Serial
QR code.(please right click on the NVR. Click <guide>-<next>-<next>.The third QR code is
serial QR code.) Input user name and password. The default user is admin, the default password
is blank, no need to input anything in it. That is OK.
6. After connect the camera to smart phone. How to achieve multi-screen connection?
The default connection is the first image. After the first image shown, Click on another grid.
Then click the channel on the bottom. It will return to the device list. Select the devices. Click
Channel connection. That is OK.
7. How to search for JOOAN Camera ‘s serial number?
<1> Input the camera’s IP address in browser to access.
<2> Click <Settings>-<Info>-<Version>. The serial number and connect status are shown on the
page.
8. Using IP search tool or centre management software .Can’t search for IP Camera?
The default IP is 192.168.1.1 or 192.168.1.19 (see the manual). If user didn’t modify the default
IP. Firstly modify the computer IP ,Make sure computer IP and camera IP are in the same
network segment. For example 192.168.1.55. Ping the camera. If request time out. Check if the
network cable or router connect well. If the network connection is normal. Then check if the
network device forbid icmp Bag. If don’t remember the modified IP. User can use the IP Search
tool in CMS software to search.
9. Web can’t login
The active X was forbidden in Windows XP SP2. When you install the web active. There will
pop up a dialog box of stopping installing active. Then you need to set to the IE browser.
Open<Internet> option in IE browser. Click<Customized>.Enable “Not marked as safe ActiveX
controls Initialize and script” and “Download unsigned ActiveX controls”. Saved .reopen the IE browser. If installed
control block or fire wall. Please closed these software. Login again.
The camera only support IE browser .Please do not use non-IE browser.
If the computer is WINVISTA system. Please close the user account control.( double click to
enter user account-closed user account control).Then reboot the computer. That is OK.
After install the active control. Input user name and password to login. There is a prompt says”
The user has login”. Please modify another account to login.
10. After login on IE. Can’t see the interface or the interface is a mess?
If you use IE 8. Please uninstall it. Install IE 6 or IE 7 or upgrade the active.
11. After login IE browser. The IE browser close automatically
IE modified by malicious code or trojans, viruses, please antivirus, or use Trojan killing tool
scans
12. In the case of IE web access. Go to settings –encode settings. The resolution is grey . Can’t
modify the resolution.
The current IE active is newer than the old IE active. User can delete the active. Then login.
Find the file in C disk and delete the file.
C:\ProgramFiles\NetSurveillance
13. The image is frozen ,pause. Not smooth
If the resolution you select is uxga or higher. The max frame you select is 7-20 fps. If play 7
frames in 1 second. It is normal the image is frozen. To make the video more fluent. Please
lower the resolution. And set the frame to 25 fps.
If set a fixed code stream. Please set a high code stream. Or set to VBR. in network setting-
>Network transmission QOS. Select smooth screen priority.
Network problem: Firstly ping the IP camera. See if it lose the bag. If it does. Please if check
the network cable and router work well. Insufficient network bandwidth or congestion will
cause the screen to pause.
14. The image has mosaic
If the resolution and frame rate is set too high, the allowed stream is set too low, or network
bandwidth is insufficient, will cause the image to have the mosaic, if desired screen smooth but
allows some low picture quality, you can reduce some of the resolution, the frame rate increase,
while the stream up a bit, if you
need clear picture, do not need fluency. increase the resolution , reduce the frame rate.
15. When preview on IE browser. Image color partial white, black and white contrast very
different
Go to image settings to set the image’s brightness. contrast and saturation, Chroma.


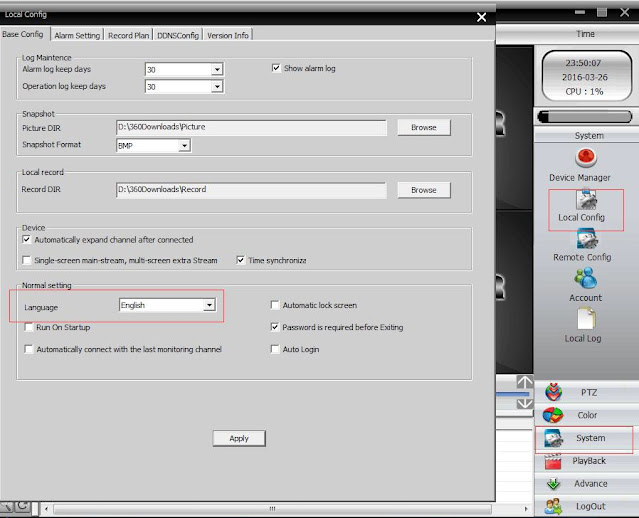




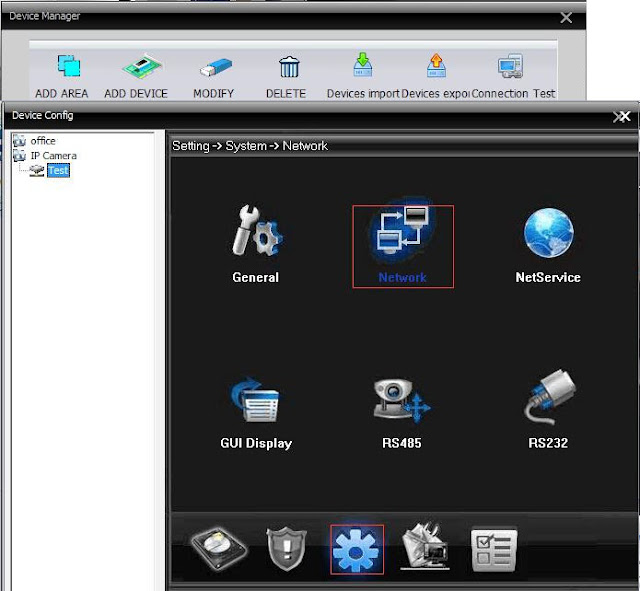




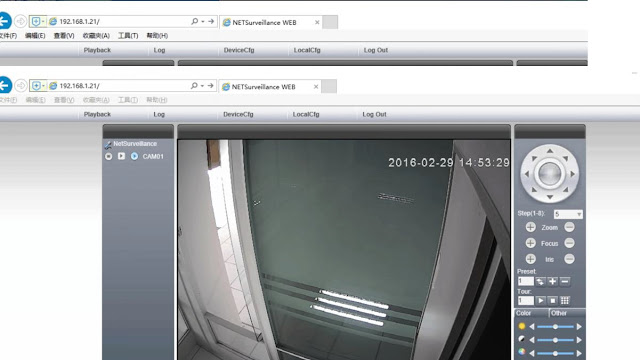




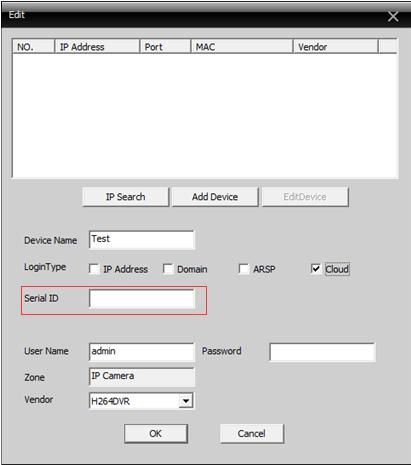












0 Comments